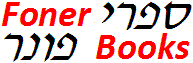
ATX PC Computer Power Supply Troubleshooting
Starting Your Own Computer Business
- Your first sale - A case study
- Business or Hobby
- Buying and selling hardware
- Selling Service
- Computer Franchises
- Home Service Business
- Accounting and Taxes
- PC Customer Service
- Computer Tech Jobs
- PC Warranty Support
Copyright 2021 by Morris Rosenthal
All Rights Reserved
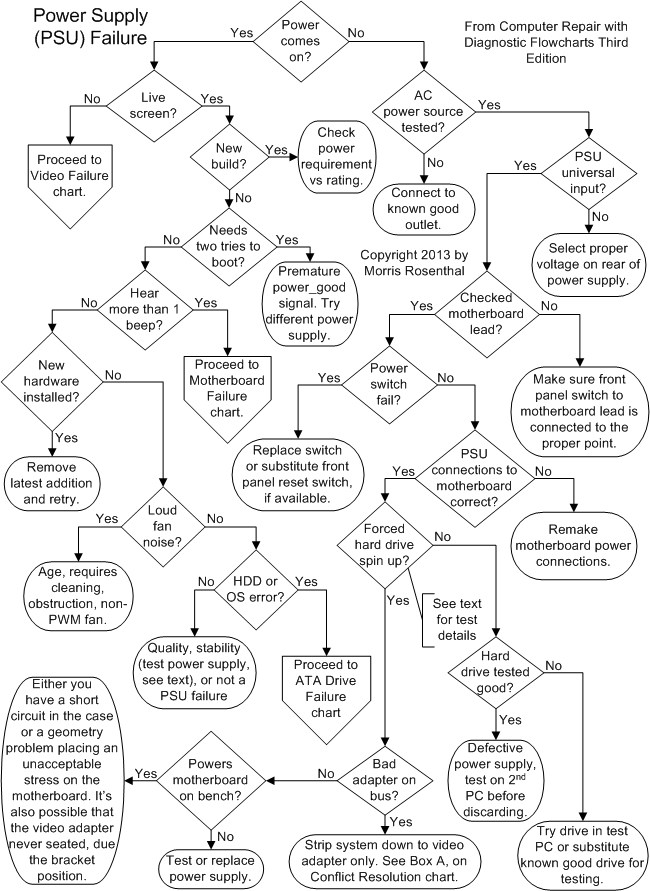
ATX Power Supply Failure Diagnostics
Note that these steps correspond with decision points on the flowchart and are reached directly by clicking on the diamond symbols. The text below cannot be read sequentially.
The first step in the troubleshooting process is simply determining if the power supply is coming on. You can usually hear the mechanical components in PCs that make rotational noise when they are powered up. Noise makers include the hard drive, as its electric motor spins up the platters, and plenty of fan noise is normal for PCs without PWM (Pulse Width Modulation) fans. Your PC should also give a single beep if it passes its internal start-up diagnostic, and there are always status LED's to tell you the system is on, though some home PC builders don't bother connecting them. If your hearing isn't good, you can check to see if the power supply fan is creating a breeze. Monitors are powered independently, so unless you're looking at a notebook PC, a live screen doesn't indicate a working power supply.
If your computer has a display connected, can you get a live screen, whether it's a simple text message or a colorful splash screen? If the display shows a message like "No video signal detected," that's the monitor telling you the video port isn't communicating, so you should follow the "No" path for this decision. Sometimes a CRT or older LCD may show a multiplicity of images or endless scrolling, which means the video adapter is alive and trying to transmit an image but the monitor can't interpret the signals. This doesn't happen as often with modern LCDs or expensive CRTs that can match a large range of inputs for higher screen resolutions set in Windows. If you are using a high definition TV for your primary display, do yourself a favor and use a standard monitor for troubleshooting until you eliminate the power supply as an issue.
Newer components like quad core processors and dual PCI Express video adapters have doubled the power requirements of typical gaming PCs. An entry level ATX power supply for a PCI Express gaming PC these days is 600W, and power supplies ranging from 750W to 1000W are no longer unusual. The primary culprits are multi-core CPUs that can consume anywhere from 10W to 50W or more per core, for a total CPU consumption as high as 200W in a single processor system. Meanwhile, PCI Express graphics cards for gaming can pull as much as 200 Watts by themselves, or double that in a dual card configuration.
While PC power supply manufacturers boast about their power rating since it's their main selling point, manufacturers of video cards and other components don't trumpet their power consumption. You may have to do a little math to work it out. Sometimes they give the peak current requirement in Amps (A) at the supply voltage, usually 12V, so you multiply the two numbers for the power consumption in Watts. All of the high end video cards require more power than can be supplied through the PCI Express slot on the motherboard, so they are fed directly from the power supply with one or two 6-pin PCI Express supplementary connectors. Older video adapters employed the 4-pin Molex drive connectors.
A quick search online will help you find a number of calculators for determining your power supply requirement based on the components installed. If the power supply boasts of a peak power rating, don't use that as your guide. Peak power is not sustainable, it's only a meaningful metric for electrical devices with transient demands, like electric car motors that can safely exceed their maximum power rating for short periods during acceleration. PC power demands can remain steady for extended periods, and I like to leave a good 20% margin for error above the computed maximum demand.
If the power comes on but the screen never goes live, try switching back off again and retrying. The switch programming may require you to hold the power button in for a few seconds before the power supply shuts down again. If it refuses to power down, check if there's an override switch on the back of the supply. Otherwise you can turn off your power strip, if you're using one, or just pull the plug. If the PC gets through boot and lights up the screen after a second or third try, it's likely due to miscommunication between the motherboard and power supply around the power_good signal.
The power supply is supposed to delay sending the power_good signal, which tells the CPU it's safe to boot, until the power outputs are stable. This signal allows the CPU to shut itself down if power becomes unstable during regular operation. I've only seen this problem with cheap or failing power supplies, though ironically, some of the cheapest power supplies fake the power_good signal by tying it to their 5V output. If the power_good signal is faked, the computer will try to operate even when power is out of specification, which can easily lead to real data errors before the voltage drops low enough to cause a shutdown.
Beep codes are reported out by the motherboard BIOS diagnostics at power up. A single beep means the POST (Power On Self Test) test was successful and the CPU, memory and video adapter are all reporting present and accounted for. Any longer strings of beeps are usually due to a hardware failure (or something pressing down a key on the keyboard) and the beep codes depend on the manufacturer. Long strings of slow beeps are usually related to a bad memory module, and repeating strings of 3 or 9 beeps often indicate video card failure. In either of these cases, shut down, unplug, and try reseating either the RAM or the video adapter, though it can't hurt to do both. If you are getting beeps with a live screen, the problem is unlikely to be power supply related. Proceed to the Motherboard, CPU and RAM Failure diagnostics.
If you've done any work in the case immediately before the boot failure, undo it, even if it means swapping the old component back in. If a new component prevents the power supply from attaining stability due to excessive current draw, it should cause the power supply to withhold the power_good signal, preventing the motherboard from attempting to boot. The boot failure may be unrelated to the new component, but you could have dislodged a connector, left a loose screw rolling around, or unseated an adapter while working in the case.
A noisy power supply fan can usually be cleaned or replaced easily enough, though you have to watch out for the big capacitors in the power supply when you open it up, even after it's unplugged. Case fans can also fail and make noise, as can the heat sink fans on the CPU, video adapter, or motherboard chipset. And make sure the fan noise isn't due to something stuck in the grille and hitting the fan blades. If your kids hear a whistle that you don't, it's probably beyond your hearing range, and it's not necessarily in the power supply either. I tend to leave these things alone on older PCs if they aren't bothering anybody.
High quality power supplies ship with PWM (Pulse Width Modulation) fans, which are capable of running at much lower RPMs than fans that are controlled by the voltage level. PWM fans require four input leads, ground, 12V, the tachometer output and the PWM control input. Fans with two or three wires can only be controlled by varying the input voltage. PWM fans can typically run down to about a quarter of their rated speed, where voltage controlled fans will usually cease working well before dropping to half of their rated speed. It makes a huge difference in noise output when the higher air circulation, measured in CFM (Cubic Feet per Minute) isn't required.
If you get a text message on the screen that makes any reference to the hard drive, the controller, a SMART error, or any message mentioning the operating system, missing files, etc, proceed to the ATA Drive Failure flowchart. If your power supply is chronically noisy with whistling capacitors or hums, that may be reason enough for you to replace it. And if you've been through the other flowcharts because your PC locks up or reboots at random times, the problem could well be the power supply quality, even if it usually boots the PC.
If you have experience working with a Digital Volt Meter around live voltages, you can try checking the voltages right at the top of the connector to see if they are within reasonable tolerance of the rated voltages. It depends on whether your probe is thin enough and how much room there is next to each wire at the top of the connector to insert the probe. Unfortunately, a simple DVM won't show you whether there is AC ripple on the DC voltages, which can cause all sorts of problems if it's bad enough. An expensive multimeter with sample-and-hold capability and a sampling rate of a few milliseconds can capture the min/max of the DC voltage, showing the presence of ripple without your seeing it as you would on an oscilloscope. This test also requires back-probing the ATX connector or introducing a break-out box between the ATX connector and the motherboard. The test must be performed with the power supply attached to the motherboard for a live load and is only recommended for experienced techs.
Unstable voltages and AC ripple on the DC are real ghosts in the machine, and can mimic all sorts of other problems. If you get into a flaky failure situation that you can't diagnose and you've already started swapping parts, you may as well try a new power supply as well. I've seen power supplies produce some really bizarre failures, like a PC that reboots when you set your coffee cup down too hard on the table. The most pervasive of the unstable power supply problems are random lockups or spontaneous reboots. Modern motherboards have some ability to regulate the power they receive, but it's got to be within a reasonable range, and the power supply has to cooperate by monitoring its own output and reporting through the power_good signal.
If power isn't coming on, take the time to double check that the cord is plugged into a live socket and firmly seated in the back of the power supply. You don't need a DVM (Digital Volt Meter) to check your power outlet. Unplug the power supply cord from the outlet and plug a working lamp into the very same socket to test it. Don't assume that all the sockets in a power strip are working just because the power strip status light is lit. I'm always coming across power strips with one or more bad outlets. The power supply cord is basically bullet-proof, unless you cut through it with something, but if the PC gets moved or the cord gets kicked, it's easy for that cord to pull out a bit from the socket on the back of the power supply and still look like it's plugged in.
Newer, high quality power supplies are generally termed "universal input" or "full range" and will work on any AC voltage from 90V to 240V at 50 Hz or 60 Hz. While supply voltage shouldn't be an issue with a previously working PC, if you've replaced the power supply or moved the system, it's always a possibility. Older power supplies shipped with a manual switch to select the correct voltage (110V/ 220V). This small red slide switch is located on the back of the power supply, usually between the power cord and the on/off override. You should always unplug the power supply cord before changing the voltage because modern ATX power supplies are always live when plugged in. While it's not recommended that you experiment, if you plug the power supply with the switch on 220V into the socket in a 110V country like the U.S., it may still work when you correct the voltage. But if you power on a supply set for 110V in a country with a 220V distribution, you'll probably blow the power supply fuse (at the very least), and potentially damage the supply and the connected components.
One obvious reason the PC won't turn on when you press the switch is if the switch lead has separated from the motherboard. This lead is usually labeled PW-ON or PW and it reaches from the front the PC case to a small block of metallic pins for case connections to the motherboard. It's not at all uncommon to encounter this problem if you've done any work inside the case because the leads aren't glued in place and the connectors aren't tight. Even if you've built a number of PCs in your life, it's normal to get this connection wrong when you replace or install a new motherboard due to poor identification of the pins in the connector block. On the bright side, it's a non-polarized switch so you only have to pick the correct two pins, not the orientation. I've come across cases where the printed book that ships with a new motherboard disagrees with the printing on the motherboard itself as to the function of different pin sets in the connector block. I always go with the motherboard labeling in those cases.
Check that the power switch is really working by using a meter on the continuity setting, or just check for a short when the switch is closed if your meter only measures Ohms. ATX technology PCs don't switch the line voltage, as did the previous generation AT power supplies. The switch is just a binary logic input for the motherboard which is always partially live in an ATX system that's plugged in. The motherboard follows its programming to tell the power supply to come on full or to shut down, depending on the settings. The same switch may be used to wake the PC from stand-by mode. This doesn't apply to obsolete AT PCs, where you'll see the heavy power cord going to a large switch, but those systems are pretty much gone.
When I'm troubleshooting the power switch in an ATX system and I don't have a meter with me, I just short across the two pins for the power switch in the motherboard connector block with a screwdriver to see if the system will start. Since it's a live power test, don't try it if you aren't comfortable working with live equipment and might jerk away in surprise when the power does come on. You could end up stabbing the motherboard or the video adapter with the screwdriver, just from reflexes, and do serious damage. When you encounter a failed switch and don't have a replacement on hand, you may be able to scavenge the hard reset switch present on older cases.
If you believe the motherboard was badly damaged by a power surge or a short, it's possible the switch circuit has failed or that the power supply is immediately shutting off to protect itself from a high current draw. Another live power test for experienced technicians is to bypass the motherboard switching circuit by disconnecting all of the power supply leads to the motherboard and then shorting the green P_On lead to a black ground lead in a standard 20 or 24 pin ATX power supply connector. But switching power supplies require a load to operate so you must keep the hard drive connected.
If you press in the power switch on your system and it doesn't immediately shut off the PC, that's how ATX systems are supposed to work. The power switch is programmable and the action can often be defined in CMOS Setup or Windows. The normal setting for PC power switches makes you hold the switch in for three to five seconds to shut down the system. Pressing the switch for a shorter duration might put the system in sleep mode or wake it up from hibernation, important options for power conservation. If Windows fails to turn off the power when you select "shut down," it's usually due to a corrupted file or bad setting in the operating system. The first thing to try is running "System Restore" to a date prior to when the problem appeared. Windows may also fail to shut down if an external USB device, often a back-up hard drive, has been installed without the proper software drivers or is sharing a USB port. It's easy enough to troubleshoot USB shut down issues by disconnecting those devices one at a time.
Modern motherboards require multiple connections from the power supply, starting with the main 24 pin ATX connector that replaced the older 20 pin connector in most designs. Power hungry CPUs and chipsets have led to a variety of supplemental connectors, including a 4 pin or 8 pin ATX 12V supply on many systems, and multiple 6 pin PCIe connectors for serious graphics cards.
With the power supply unplugged, make sure all motherboard connectors are properly seated and latched by removing them and reattaching. I've always found the standard latching system for the main power connector to be counter-intuitive. It works kind of like a see-saw with a pivot, you have to squeeze in at the top to pop it open at the bottom. They usually don't make any noise on releasing, but you should get a satisfying click when you remake the connection.
ATX Version 2.2 - 24 wire motherboard connector
| Pin 1 | Pin 2 | Pin 3 | Pin 4 | Pin 5 | Pin 6 | Pin 7 | Pin 8 | Pin 9 | Pin 10 | Pin 11 | Pin 12 |
| 3.3V | 3.3V | Ground | 5V | Ground | 5V | Ground | P_OK | 5VSB | 12V | 12V | 3.3V |
| Orange | Orange | Black | Red | Black | Red | Black | Gray | Purple | Yellow | Yellow | Orange |
| Orange | Blue | Black | Green | Black | Black | Black | White | Red | Red | Red | Black |
| 3.3V | -12V | Ground | P_ON | Ground | Ground | Ground | -5V | 5V | 5V | 5V | Ground |
| Pin 13 | Pin 14 | Pin 15 | Pin 16 | Pin 17 | Pin 18 | Pin 19 | Pin 20 | Pin 21 | Pin 22 | Pin 23 | Pin 24 |
The color scheme used for each voltage in the 24 pin connector holds for the other ATX standard power supply connectors. However, brand name manufacturers, especially older Dells, often used proprietary power supplies and made up their own color coding, so I wouldn't throw out a power supply that supplies 5V where you think it should supply 3.3V. It's more likely a proprietary design than a failure.
The 5V on Pin 9 is always present when the power supply is plugged in. This connection supplies power to the various PC circuits that operate even when the PC is turned off, such as "Wake on Modem" or "Wake on LAN." It's also the reason you should never work in the PC with the power supply plugged in, unless you can remember to turn off the ATX override switch on the back of the power supply every time. This live power is supplied to the adapter slots, so replacing adapters with the power cord plugged in may damage the motherboard or adapters. Even though the drive leads aren't powered with the system turned off, you might drop a screw while working on a drive. If that screw lands in just the wrong place, like an open bus slot, it could create a short and damage the motherboard.
We've reached this point because there was no sign of the PC powering on at the beginning of the flowchart. Unless you have an SSD boot drive, you should also hear a very subdued clicking or chuckling from the arm with the read/write head moving in and out. Take the side off the PC case and make sure there are no signs of life, that none of fans in the case are spinning, including the CPU fan, the video adapter fan and any case fans.
Next, unplug the power supply from the wall, and then disconnect all of the power supply leads from the motherboard, the video adapter, any auxiliary fans, the DVD. The only component that should be connected to the power supply when you're done is the hard drive. If there's more than one hard drive installed, you can leave those power leads connected as well. If the power supply is from a quality manufacturer, you should be able to determine the minimum load required for it to turn on, and a standard hard drive is normally sufficient. A quality power supply without a sufficient load will refuse to turn on (shutting itself off quickly) even when forced, but a cheap power supply may damage itself.
If you're competent to work around live DC voltages in an open case, try to force the power supply on by shorting the green wire (pin 16, power_on) to any of the black wires (grounds) in the main ATX motherboard power connector, which is either 20 or 24 pins. The power supply may instantly turn itself off again if there if there is a short circuit in the hard drive or if the load is insufficient. If the power supply comes on and the hard drive spins up, the power supply is probably good.
If the power doesn't come on, double check that the power lead is firmly seated in the drive socket. Old style Molex connectors used on old IDE hard drives were notoriously hard to insert in the socket, and they rarely ever seated all the way. Try switching to a different power supply lead, and if there are multiple hard drives connected, try each one in turn.
Since the PC powered up with nothing but the hard drive connected, the power supply is probably good and there is either an excessive current draw or a short somewhere on the motherboard or the other attached components. With the power supply unplugged, reconnect all of the power leads you removed in the previous step, then try powering up again just to make sure a bad connection wasn't your problem all along. If this doesn't work, you'll now have to locate the problem component through the process of elimination.
Start by removing the power and data cables from the DVD drive, you can do this with the power supply plugged in. If the system doesn't start, the DVD isn't the problem, so the next step is to start removing adapters, one at a time, leaving the video for last. Unplug the power cord or switch off the power strip before removing each adapter, then reconnect to power up. If the system powers up, replace all adapters except the last one removed before power came on. If power still comes on, try the last adapter you removed in different slot before giving up on it. If you find an adapter that actually prevents the system from powering up, it must be replaced. If you are running with dual PCI Express video cards, try running with just one and then just the other. If you have a single high speed video card slot, whether PCI Express or the older AGP technology, it could be that slot is faulty. Another possibility if you're using parts from older PCs that date back to the last technology transition is that the adapter is keyed as universal but is installed on a new motherboard that expects low voltage AGP adapters (AGP 4X or 8X).
In rare instances, the motherboard circuitry for the power switch may have been damaged. If you can see the conductors through the top of the main ATX connector, you can try shorting green to black again with the connector still on the motherboard. If power comes on, shut down again and reinstall the other components. If forcing the power on works again, one possible work-around is to rig the front panel power switch direct to the connector power_on and ground. I don't recommend permanently shorting the two pins because you'll never be able to shut down from Windows (the system will simply restart) and because the power_on circuit is intended for momentary switching action, not to be tied to ground.
Once you've eliminated the drives and the adapters, one of the few remaining possibilities is a motherboard short. Remove the motherboard and check for a standoff or screw installed in the wrong place or rolling around loose. I often build out systems on the bench without a case, supporting the motherboard on a static proof bag over a cardboard box or some similar arrangement to give the adapters room to seat. This method eliminates any case mounting issues from the troubleshooting process, but it introduces all sorts of risks, not the least of which is absence of the case ground.
Normally, a short circuit will result in a burnt smell and a ruined motherboard, sometimes damaging any of the attached components (memory, CPU, adapters) as well. In many instances, you'll be able to figure out which component is ruined by the presence of burn marks or a strong odor of smoke coming from the component, though when it happens in a closed case, the smoky smell can stick to everything. If you can't locate a failed component by visual inspection, you need to have access to a test-bed system (an inexpensive but completely functioning PC for testing questionable parts). Don't test parts that may be fried in a good system, because some types of failures will cause damage to the next machine.
If you've reached this point without ever getting the system to power up, you probably have a defective motherboard. Because power isn't coming on at all with the motherboard attached, it's very unlikely that the problem is the power supply failing to produce all of the different voltages required by the motherboard. It is possible that the power supply circuit for sensing over-current conditions has failed in such a way that it is refusing to power up with a motherboard that would work with a different power supply.
I always try swapping the power supply as a final test because it's easy to pull a spare out of another system, and with the motherboard on the bench, you can usually make the leads reach without even taking the known good power supply out of the donor PC. Repairing power supplies requires a good knowledge of electronics as there are usually "no user serviceable parts." Even when power supplies are unplugged, they can give nasty zap from stored power in the electrolytic capacitors.
The previous test only gives a decisive result if you performed it with a proven good hard drive. You can either test your existing hard drive in another PC or in an external USB case attached to a laptop, or you can obtain a known good working hard drive from another PC. The capacity, speed, etc, of the hard drive is irrelevant to the test. Any working hard drive with the right connector for the power supply will do. However, if you ever thought there was a burnt smell or sparks coming from the drive area in your PC or from the drive itself, don't test it in a good PC, or you risk causing damage if it failed as a short circuit.
If you can't get power to come on and the hard drive to spin up when bypassing the motherboard and forcing power on, either the ATX power supply has failed or the hard drive does not present a sufficient electrical load for the switching power supply to operate. And if you live in a region with irregular power from the utility or if you are operating off-the-grid with home generated power, you should make sure the supply voltage is in the acceptable range for the power supply, which does require a volt meter.
If you're working on a server that uses SCSI drives, make sure the SCSI jumper to delay drive spin-up isn't set. This used to be necessary in SCSI drive arrays so they wouldn't all spin up at once and swamp the power supply. The default is usually for the SCSI adapter to spin them up following their SCSI ID sequence.
Computer Repair | Power Supply | Video Card | Motherboard/CPU/RAM | Hard Drives | CD and DVD | Sound Card | Modems | Networks | Foner Books Home